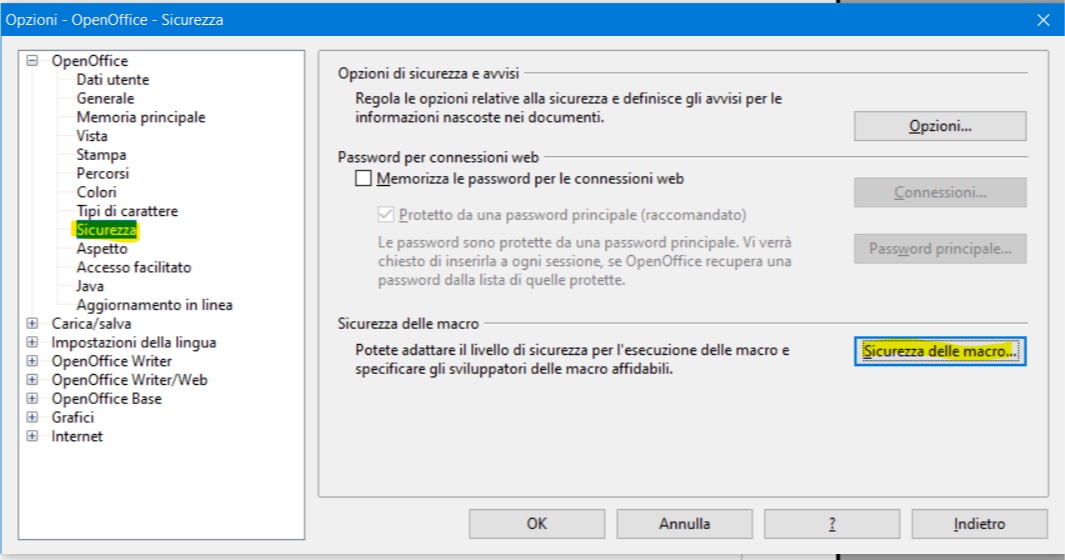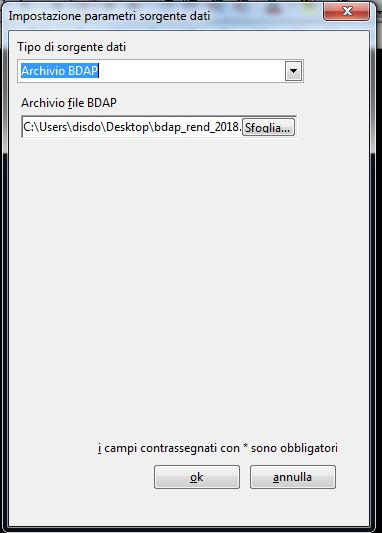Differenze tra le versioni di "Relazione al Rendiconto di Gestione"
imported>Lorenzo.lamura |
imported>Lorenzo.lamura |
||
| Riga 49: | Riga 49: | ||
Come sottolineato in precedenza, a differenza di quanto fatto per il DUP, il collegamento non avverrà in maniera diretta con Sicraweb, ma sarà necessario caricare il file contenente i file ".csv" della BDAP rendiconto 2019, dai quali il documento potrà attingere le informazioni necessarie a compilare le tabelle. | Come sottolineato in precedenza, a differenza di quanto fatto per il DUP, il collegamento non avverrà in maniera diretta con Sicraweb, ma sarà necessario caricare il file contenente i file ".csv" della BDAP rendiconto 2019, dai quali il documento potrà attingere le informazioni necessarie a compilare le tabelle. | ||
In Controllo --> Conto del bilancio inserire l'anno dell'esercizio e premere invio | In Controllo --> Conto del bilancio inserire l'anno dell'esercizio e premere invio. Successivamente in alto a sinistra dal Menu Azioni selezionare la funzione Esporta per BDAP (Vedi immagine). | ||
| Riga 55: | Riga 55: | ||
Nella maschera così richiamata apriamo la schermata "Dati per BDAP" (RENDICONTO) | Nella maschera così richiamata apriamo la schermata "Dati per BDAP" (RENDICONTO) 2019". | ||
- Prima sezione '''Leggi dati da Consuntivo''' permette di produrre i dati e salvarli. Prima di estrarre i dati occorre completare i campi obbligatori evidenziati con l'asterisco rosso. Nel campo Quadro da calcolare: Tutti. | |||
Qualora i dati siano già stati prodotti ci viene evidenziato (come da immagine) nella zona di colore verde. Se si procedere a riprodurre da "Leggi dati e Salva" si vanno a sovrascrivere i dati già estratti. | |||
[[File:LeggiDaConsultivo.PNG]] | |||
- Seconda sezione nella maschera '''Visualizza dati su Excel''' selezionare il percorso dove salvare il file e inserire un nome per poi premere Crea file e apri. | |||
[[File:VisualizzaDatiSuExcel.png]] | |||
- Terza sezione '''Carica dati da Excel''', qualora si vadano ad effettuare delle modiche manuali all'interno del file excel prodotto occorre procedere a ricaricare i dati all'interno della procedura. Selezionare il percorso del file modificato --> Leggi dati e Salva. | |||
Qualora la modifica fosse intervenuta solo su alcuni dei quadri prodotti, possiamo decidere quale quadro andare a reimportare agendo sul campo elenco "Quadro da importare" | |||
[[File:CaricaDatiExcel.png]] | |||
- Quarta sezione '''Crea file per l'export''': la procedura collega in automatico il file in formato Excel precedentemente creato, Attivare la spunta Includi dati Economici\Patrimoniali, Inserire il codice ente Bdap di 18 cifre, Selezionare il percorso file dove salvare il file .zip, valorizzare il campo Tipologia Ente e successivamente premere Crea file. | |||
N.B: La spunta Includi dati Economici\Patrimoniali, va lasciata disattivati, qualora l'ente gestisca esternamente l'adempimento. | |||
Verrà quindi creato un file zip (*), contenente tanti file .csv per ogni quadro prodotto. | |||
[[File:CreaFileExport.png]] | |||
A questo punto in Programmazione > Bilancio pluriennale inserire l'anno 2018 e aprire la funzione R.C.C, premendo modifica si aprirà Open office (Vedi Immagine). | A questo punto in Programmazione > Bilancio pluriennale inserire l'anno 2018 e aprire la funzione R.C.C, premendo modifica si aprirà Open office (Vedi Immagine). | ||
Versione delle 12:02, 11 mar 2020
La relazione al Conto Consuntivo
La Relazione al Conto Consuntivo è un documento OpenOffice che acquisisce automaticamente in maniera guidata i dati numerici da Sicraweb, fornendo uno strumento di analisi e di rendicontazione a chiusura dell'esercizio di riferimento.
A differenza di quanto avveniva in passato per DUP ed RPP la relazione attinge ai dati contenuti nei file .csv prodotti da Sicraweb ai fini dell'adempimento della BDAP Consuntivo. L'utilizzo del file Bdap consuntivo in questa fase è funzionale solamente all'elaborazione della Relazione al Conto Consuntivo e non influirà sull'adempimento stesso della Bdap per il quale è necessario effettuare la trasmissione entro 30 gg dalla data di approvazione del Consuntivo stesso.
La redazione del documento non avviene all'interno di Sicraweb, ma sui software Openoffice o Libreoffice a seconda di quale dei due è installato sul computer dell'ente. A questo link potete trovare le versioni di Openoffice e Libreoffice testate ufficialmente, con relativi files di installazione.
La relazione è raggiungibile dall'interno di Sicraweb tramite il pulsante apposto nella maschera Bilancio Pluriennale, dopo aver richiamato l'esercizio di riferimento (nel nostro caso il 2018).
Il pannello di controllo della RCC ha 5 pulsanti:
1) Visualizza: permette di visionare il documento senza poterlo modificare
2) Modifica: la funzione principale. Permette di lavorare sulla RCC
3) Rinomina: si può utilizzare per rinominare il documento
4) Estrai: crea una copia di backup del documento da salvare sul computer locale
5) Info: fornisce informazioni sullo stato del documento
Per elaborare, modificare e stampare la Relazione verrà sempre utilizzata la funzione modifica.
Operazioni preliminari
Su Openoffice
Per far si che gli automatismi di compilazione del RCC funzionino correttamente è necessario accertarsi che le macro di Openoffice siano abilitate. Per abilitarle è sufficiente aprire un foglio vuoto di Openoffice.
Una volta aperto andiamo nel Menù Strumenti --> Opzioni --> Sicurezza --> Sicurezza delle macro --> Impostare come livello di sicurezza: basso.
Fatto questo sempre da dentro Openoffice si suggerisce di rimuovere eventuali filtri proxy che possono dare fastidio al collegamento tra Sicraweb e Openoffice. Per farlo torniamo nel Menù Strumenti > Opzioni > Internet > Proxy > Server Proxy: nessuno.
Una volta concluse le operazioni preliminari, possiamo chiudere Openoffice e siamo pronti a lavorare sul RCC vero e proprio.
Attivazione e Collegamento con i dati finanziari
Come sottolineato in precedenza, a differenza di quanto fatto per il DUP, il collegamento non avverrà in maniera diretta con Sicraweb, ma sarà necessario caricare il file contenente i file ".csv" della BDAP rendiconto 2019, dai quali il documento potrà attingere le informazioni necessarie a compilare le tabelle.
In Controllo --> Conto del bilancio inserire l'anno dell'esercizio e premere invio. Successivamente in alto a sinistra dal Menu Azioni selezionare la funzione Esporta per BDAP (Vedi immagine).
Nella maschera così richiamata apriamo la schermata "Dati per BDAP" (RENDICONTO) 2019".
- Prima sezione Leggi dati da Consuntivo permette di produrre i dati e salvarli. Prima di estrarre i dati occorre completare i campi obbligatori evidenziati con l'asterisco rosso. Nel campo Quadro da calcolare: Tutti.
Qualora i dati siano già stati prodotti ci viene evidenziato (come da immagine) nella zona di colore verde. Se si procedere a riprodurre da "Leggi dati e Salva" si vanno a sovrascrivere i dati già estratti.
- Seconda sezione nella maschera Visualizza dati su Excel selezionare il percorso dove salvare il file e inserire un nome per poi premere Crea file e apri.
- Terza sezione Carica dati da Excel, qualora si vadano ad effettuare delle modiche manuali all'interno del file excel prodotto occorre procedere a ricaricare i dati all'interno della procedura. Selezionare il percorso del file modificato --> Leggi dati e Salva.
Qualora la modifica fosse intervenuta solo su alcuni dei quadri prodotti, possiamo decidere quale quadro andare a reimportare agendo sul campo elenco "Quadro da importare"
- Quarta sezione Crea file per l'export: la procedura collega in automatico il file in formato Excel precedentemente creato, Attivare la spunta Includi dati Economici\Patrimoniali, Inserire il codice ente Bdap di 18 cifre, Selezionare il percorso file dove salvare il file .zip, valorizzare il campo Tipologia Ente e successivamente premere Crea file.
N.B: La spunta Includi dati Economici\Patrimoniali, va lasciata disattivati, qualora l'ente gestisca esternamente l'adempimento.
Verrà quindi creato un file zip (*), contenente tanti file .csv per ogni quadro prodotto.
A questo punto in Programmazione > Bilancio pluriennale inserire l'anno 2018 e aprire la funzione R.C.C, premendo modifica si aprirà Open office (Vedi Immagine).
In Relazione al rendiconto > impostazioni connessione, impostare come tipo sorgente: archivio Bdap e in archivio file Bdap inserire il percorso nel quale è stato creato il file zip della Bdap (*), infine premere ok (Vedi immagine).
Caricamento dei dati
Una volta conclusi anche questi ultimi accorgimenti sarà possibile avviare il caricamento automatico dei dati dal menù Relazione al Rendiconto > caricamento dati, semplicemente cliccando sul pulsante avvia aggiornamento. In automatico tutte le tabelle auto-compilanti verranno completate con i dati della BDAP. Se il collegamento è stato impostato correttamente dovrà apparire il nome dell'ente nella prima pagina del documento al posto di "ente non impostato".
E' importante notare che tutti i dati contenuti nelle tabelle, così come le parti testuali, sono liberamente editabili. Alcune celle contenenti delle formule algebriche potrebbero essere soggette a protezione. Per abilitarne la modifica possiamo cliccare sulla cella con il tasto destro del mouse alla voce "cella" clicchiamo su "disattiva protezione".
Una volta concluso il lavoro sul documento salviamo le modifiche apportate. Dopo che l'RCC è stato salvato potrà essere aperto anche da un utente diverso su di un'altra postazione per continuare il lavoro.
Infine per estrarre una copia del RCC in locale sarà necessario usare la funzione "estrai" nella maschera di gestione del RCC. In questo modo viene salvata una copia sempre in formato .odt. Per salvare invece il documento in formato PDF, da dentro Openoffice possiamo usare la funzione File > esporta in formato PDF.