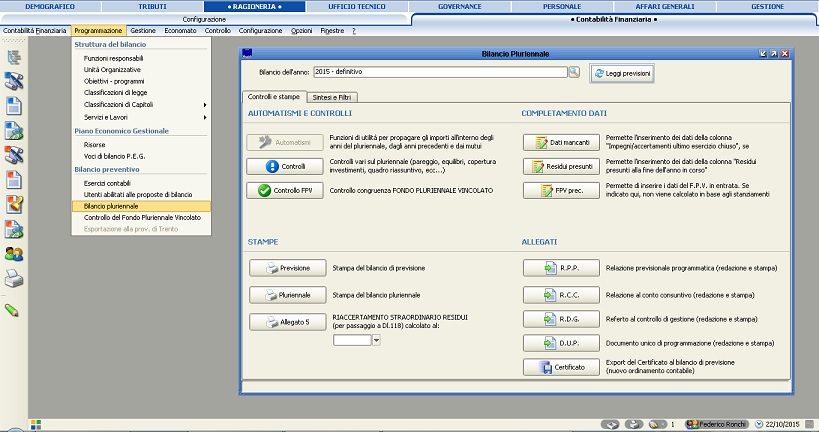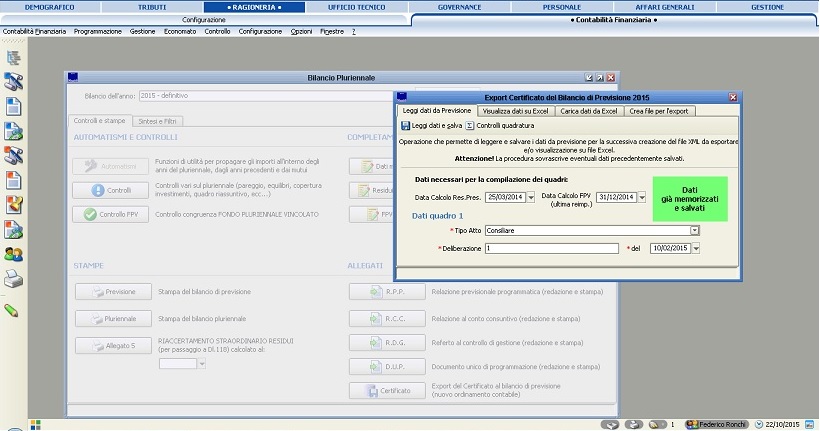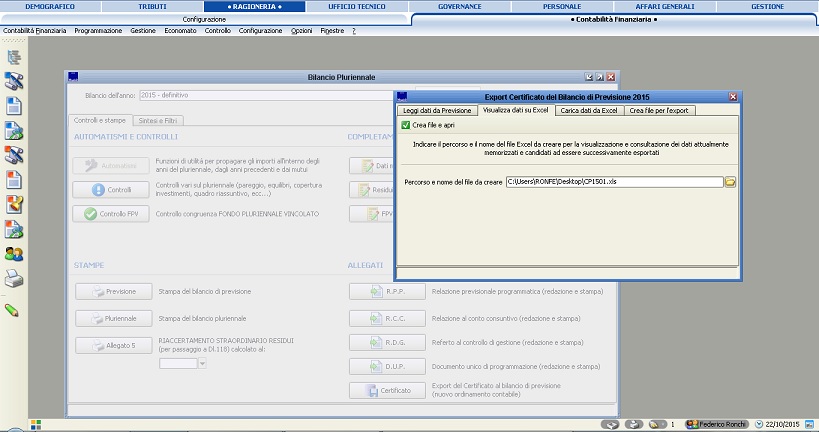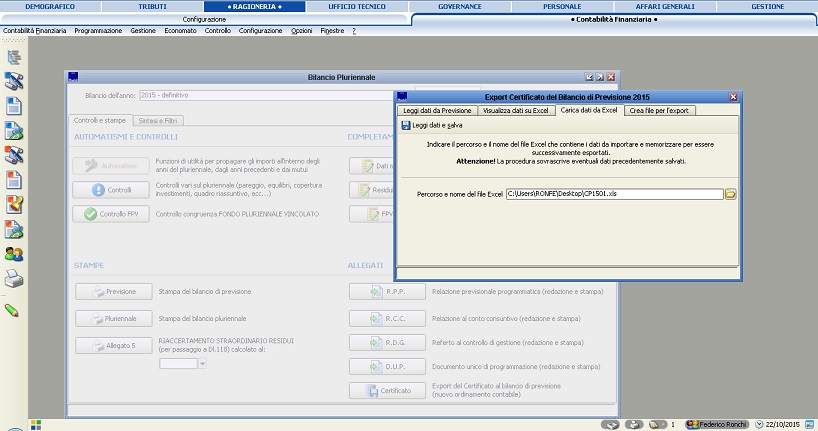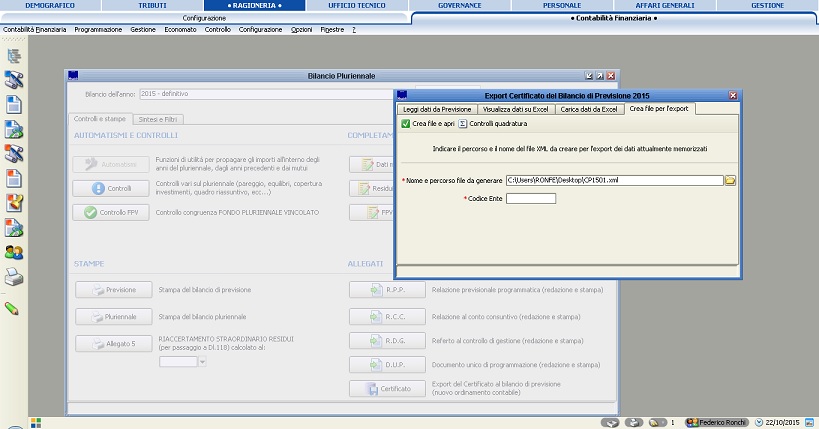Differenze tra le versioni di "Certificato al Bilancio di Previsione 2017"
imported>Fronchi |
imported>Fronchi |
||
| Riga 12: | Riga 12: | ||
Una volta lanciata la funzione a video ci apparirà un menù diviso a sua volta in 4 sotto-sezioni. | Una volta lanciata la funzione a video ci apparirà un menù diviso a sua volta in 4 sotto-sezioni. | ||
La prima sezione di questo menù è quella che ci consente di acquisire i dati che ci interessano dalla contabilità. Per abilitare il caricamento dei dati sarà in primo luogo necessario andare ad indicare i dati della delibera, la | La prima sezione di questo menù è quella che ci consente di acquisire i dati che ci interessano dalla contabilità. Per abilitare il caricamento dei dati sarà in primo luogo necessario andare ad indicare i dati della delibera di approvazione del bilancio previsionale, la data di calcolo dei residui presunti e la data di calcolo del Fondo pluriennale vincolato. | ||
Completato questo passaggio con il pulsante "leggi dati e salva" i dati saranno | Completato questo passaggio con il pulsante "leggi dati e salva" i dati saranno caricati, sovrascrivendo eventuali estrazioni già fatte in precedenza sullo stesso esercizio. Si noti che in questo modo eventuali modifiche all'interno della contabilità non saranno automaticamente riportate nel certificato se non verrà lanciato un nuovo caricamento in sovrascrizione. | ||
| Riga 19: | Riga 19: | ||
Per visionare i quadri così ottenuti è sufficiente sportarsi nella schermata "visualizza dati su excel". Indicando un percorso file verrà prodotto (e conseguentemente aperto) un file excel contenente gli importi precedentemente estratti dalla contabilità. | Per visionare i quadri così ottenuti è sufficiente sportarsi nella schermata "visualizza dati su excel". Indicando un percorso file verrà prodotto (e conseguentemente aperto) un file excel contenente gli importi precedentemente estratti dalla contabilità premendo il pulsante "crea file e apri". | ||
Il file xls così estratto potrà essere modificato, sia per le parti in cui è necessario l'inserimento dei dati mancanti, sia per andare a correggere valori all'interno dei singoli quadri. | Il file xls così estratto potrà essere modificato, sia per le parti in cui è necessario l'inserimento dei dati mancanti, sia per andare a correggere valori all'interno dei singoli quadri. | ||
Una volta completato il processo di inserimento ed eventuale correzione dei dati dovremo riportare all'interno di sicraweb il file .xls in modo che possa essere così convertito in formato .xml. | Una volta completato il processo di inserimento ed eventuale correzione dei dati dovremo riportare all'interno di sicraweb il file .xls in modo che possa essere così convertito in formato .xml. | ||
| Riga 33: | Riga 33: | ||
Eseguiti i passaggi sopra indicati, inserendo il codice dell'ente nell'ultima maschera possiamo estrarre nella cartella desiderata il file così processato, ora trasformato .xml | Eseguiti i passaggi sopra indicati, inserendo il codice ministeriale dell'ente nell'ultima maschera possiamo estrarre nella cartella desiderata il file così processato, ora trasformato .xml | ||
Il pulsante "controlli di quadratura" permette di controllare che l'excel caricato in precedenza soddisfi tutti i controlli formali di arrotondamento o di quadratura dei quadri. | |||
[[File:PRE4.jpg]] | [[File:PRE4.jpg]] | ||
Versione delle 10:03, 22 ott 2015
La funzione che permette la stesura dei quadri che compongono il certificato al Bilancio di Previsione per il nuovo ordinamento contabile (d.lgs. 118) è raggiungibile, all'interno di Sicraweb, dalla maschera presente nel modulo di contabilità finanziaria che può essere richiamata da: programmazione > bilancio pluriennale.
Se richiamiamo l'esercizio per il quale dobbiamo redigere il certificato al Bilancio di Previsione, se il programma è correttamente aggiornato, apparirà nella parte bassa della maschera la funzione denominata "Certificato".
Il certificato al bialncio di previsione utilizza Microsoft Excel se installato nel computer o alternativamente Openoffice Calc a seconda del programma impostato come predefinito per aprire i files .xls
Una volta lanciata la funzione a video ci apparirà un menù diviso a sua volta in 4 sotto-sezioni.
La prima sezione di questo menù è quella che ci consente di acquisire i dati che ci interessano dalla contabilità. Per abilitare il caricamento dei dati sarà in primo luogo necessario andare ad indicare i dati della delibera di approvazione del bilancio previsionale, la data di calcolo dei residui presunti e la data di calcolo del Fondo pluriennale vincolato.
Completato questo passaggio con il pulsante "leggi dati e salva" i dati saranno caricati, sovrascrivendo eventuali estrazioni già fatte in precedenza sullo stesso esercizio. Si noti che in questo modo eventuali modifiche all'interno della contabilità non saranno automaticamente riportate nel certificato se non verrà lanciato un nuovo caricamento in sovrascrizione.
Per visionare i quadri così ottenuti è sufficiente sportarsi nella schermata "visualizza dati su excel". Indicando un percorso file verrà prodotto (e conseguentemente aperto) un file excel contenente gli importi precedentemente estratti dalla contabilità premendo il pulsante "crea file e apri".
Il file xls così estratto potrà essere modificato, sia per le parti in cui è necessario l'inserimento dei dati mancanti, sia per andare a correggere valori all'interno dei singoli quadri.
Una volta completato il processo di inserimento ed eventuale correzione dei dati dovremo riportare all'interno di sicraweb il file .xls in modo che possa essere così convertito in formato .xml.
Il caricamento avviene tramite la funzione inversa a quella eseguita in precedenza. Indicando il percorso file dove abbiamo salvato il file .xls da noi elaborato, cliccando sul pulsante "leggi dati e salva" sicraweb acquisirà le modifiche fatte sul foglio e i dati verranno incamerati per la produzione del documento xml.
Eseguiti i passaggi sopra indicati, inserendo il codice ministeriale dell'ente nell'ultima maschera possiamo estrarre nella cartella desiderata il file così processato, ora trasformato .xml
Il pulsante "controlli di quadratura" permette di controllare che l'excel caricato in precedenza soddisfi tutti i controlli formali di arrotondamento o di quadratura dei quadri.