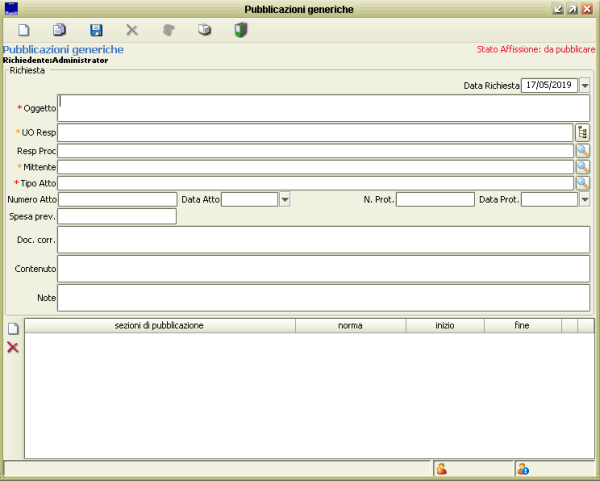Differenze tra le versioni di "Pubblicazioni - Amministrazione Trasparente"
imported>Michele Tognon |
imported>Michele Tognon |
||
| Riga 60: | Riga 60: | ||
|'''UO Resp/Mittente'''|| Questi due campi sono in alternativa è obbligatorio compilarne '''almeno uno dei due'''. Si consiglia di compilare sempre "UO Resp" scegliendola dall'Organigramma interno dell'Ente, il campo Mittente va ricercato nell'Indice Generale e, se non trovato, va creato sempre nell'Indice Generale come nuova Anagrafica, se si hanno i permessi per farlo. | |'''UO Resp/Mittente'''|| Questi due campi sono in alternativa è obbligatorio compilarne '''almeno uno dei due'''. Si consiglia di compilare sempre "UO Resp" scegliendola dall'Organigramma interno dell'Ente, il campo Mittente va ricercato nell'Indice Generale e, se non trovato, va creato sempre nell'Indice Generale come nuova Anagrafica, se si hanno i permessi per farlo. | ||
|- | |- | ||
|'''Resp. Proc.'''|| Campo valorizzato scegliendo dall'elenco degli utenti di Sicr@web. Indica il responsabile del procedimento | |'''Resp. Proc.'''|| Campo valorizzato scegliendo dall'elenco degli utenti di Sicr@web. Indica il responsabile del procedimento a cui il documento in pubblicazione afferisce | ||
|- | |- | ||
|'''Tipo Atto'''|| | |'''Tipo Atto'''|| Tipologia di atto, da scegliere da elenco, a cui il documento in pubblicazione appartiene | ||
|- | |- | ||
|'''Numero/data atto'''|| | |'''Numero/data atto'''|| Numero e data dell'atto in pubblicazione, opzionale | ||
|- | |- | ||
|'''Numero/data Prot.'''|| | |'''Numero/data Prot.'''|| Numero e data di protocollo dell'Ente, se presenti. Opzionale | ||
|- | |- | ||
|'''Spesa Prevista'''|| | |'''Spesa Prevista'''|| Se l'atto in pubblicazione prevede una spesa (ad es. una Determina) qui va indicata. | ||
|- | |- | ||
|'''Doc. corr'''|| | |'''Documenti correlati (Doc. corr)'''|| Qui posso inserire un elenco testuale di documenti collegati all'affissione. Posso visualizzare un elenco puntato usando il ; come divisorio. Ad esempio digitanto Documento A; Documento B; Documento C online vedrò | ||
*Documento A | |||
*Documento B | |||
*Documento C | |||
Questo campo è invece fondamentale per poter pubblicare un url a cui punterà. Ad esempio [[File:Amt 005.png]] proporrà nella affissione online un link cliccabile che punterà a http://www.maggioli.it. E' importante inserire TUTTO l'url compreso l'iniziale "http://" | |||
|- | |- | ||
|'''Contenuto'''|| | |'''Contenuto'''|| Permette di aggiungere una descrizione del contenuto del documento. | ||
|- | |} | ||
|''' | |||
'''Sezioni di Pubblicazione''' | |||
Se il tipo di atto ha già pre-configurate delle sezioni associate ad esso qui verranno già pre-caricare con la possibilità, per l'affissione corrente, di toglierle/aggiungerle. Per aggiungerle cliccare su [[File:Doc collegati nuovo.png]] apparirà una nuova riga [[File:Amt 006.png]], cliccandoci due volte apparirà l'elenco delle sezioni/sotto-sezioni da cui selezionare quella desiderata. | |||
[[File:Amt 007.png|centro|600px]] | |||
Ripetere l'operazione per tutte le sezioni su cui si desidera pubblicare l'affissione. | |||
E' possibile registrare una unica affissione di modo che si pubblichi in più sezioni di AMT?? Come visto qui sopra: '''SI''' | |||
Una volta compilati tutti i dati allego gli eventuali file che andranno pubblicati con l'affissione. Cliccare sul pulsante [[File:Comando documenti collegati.png]] per informazioni su come e cosa allegare leggere [http://sicrawebhelp.maggioli.it/index.php/Gestione_allegati qui] | |||
<div> | |||
{| cellspacing="8" | |||
|- valign="top" | |||
|width="25%" class="MainPageBG" style="border: 5px solid #F8CA8C; background-color: white; border-top-left-radius:14px; border-bottom-left-radius:14px;border-top-right-radius:14px; border-bottom-right-radius:14px;"| | |||
<div style="clear: right; text-align: left; float:left; padding: .4em .9em .9em"> | |||
'''NOTA ''' | |||
''Posso distinguere quali allegati vanno pubblicati in una sezione e quali in un'altra. Come prima cosa bisogna tener conto che tutti gli allegati presenti in Documenti collegati [[File:Comando documenti collegati.png]] andranno in TUTTE LE SEZIONI, e come fossero gli allegati generici validi per tutte le sezioni. Per aggiungere allegati ad una sezione invece che ad un'altra cliccare in corrispondenza della sezione desiderata il pulsante [[File:Freccia blu.png]] e allegare i file desiderati. '' | |||
</div> | |||
|} | |} | ||
Salvando [[File:Std salva.png]] l'affissione viene pubblicata. | |||
<div> | |||
{| cellspacing="8" | |||
|- valign="top" | |||
|width="25%" class="MainPageBG" style="border: 5px solid #F8CA8C; background-color: white; border-top-left-radius:14px; border-bottom-left-radius:14px;border-top-right-radius:14px; border-bottom-right-radius:14px;"| | |||
<div style="clear: right; text-align: left; float:left; padding: .4em .9em .9em"> | |||
'''NOTA ''' | |||
''Dal momento del salvataggio al momento della effettiva presenza online passano sempre alcuni minuti. La presenza online dell'affissione non è immediata. '' | |||
</div> | |||
|} | |||
=== Creare una affissione dagli applicativi === | === Creare una affissione dagli applicativi === | ||
=== La ricerca delle affissioni === | === La ricerca delle affissioni === | ||
=== Annullare o eliminare l'affissione. === | |||
== ''' Le sezioni "speciali"'''== | == ''' Le sezioni "speciali"'''== | ||
Versione delle 16:18, 17 mag 2019
Introduzione
La trasparenza è accessibilità totale ai dati e ai documenti in possesso della pubblica amministrazione. Ha lo scopo di tutelare i diritti dei cittadini e di promuovere partecipazione e forme diffuse di controllo sulle attività delle istituzioni e sull'utilizzo delle risorse pubbliche.
Il Servizio di Amministrazione Trasparente (da ora in poi abbreviato in AMT) consiste di due parti: online e locale.
La parte online è quella dispobinile al cittadino, per il portali gestiti da Maggioli (gli unici che hanno una integrazione completa e funzionante con la parte in Sicr@Web) il linlk è solitamente simile a questo
https://"nome.ente".trasparenza-valutazione-merito.it/web/trasparenza/trasparenza
dove "nome.ente" va sostituito con il nome dell'ente. Le due parti colloquiano ogni 5-10 minuti dove la parte "online" viene a "prendere" le nuove affissioni da effettuare online e gli eventuali aggiornamenti ad affissioni già presenti.
La struttura dell'Amministrazione Trasparente
La struttura delle sezioni di AMT si sviluppa ad "albero" con due livelli. Abbiamo "sezioni" (o "categorie") e "sotto-sezioni" (o "sotto-categorie"). La struttura è stata definita con normativa (d.lgs. 97/2016 e delibera ANAC n. 1310) ed è suscettibile di modifiche alla sua struttura sia da parte della normativa sia che l'Ente decida di "personalizzarla", ovviamente quest'ultima non è una soluzione normale e non è consigliata poiché nel caso di modifiche alla normativa si dovrebbero riprendere in mano le personalizzazioni con una procedura che passa per un intervento di Maggioli. Le personalizzazioni alla parte Online sono SEMPRE legate al cliente specifico e, a meno che il servizio non sia stato installato presso il cliente, devono necessariamente per il servizio Tecnico Maggioli che ne valuterà la fattibilità e poi eventualmente le metterà in opera nel Portale del cliente.
Nell'applicativo delle Pubblicazioni sono stati definiti due tipologie di sezioni:
- Sezioni Generiche
- Sezioni Speciali
In breve nell'albero di AMT sono TUTTE sezioni generiche eccetto 5 sezioni ovvero:
| 1 | Sovvenzioni, contributi, sussidi, vantaggi economici - Atti di concessione |
| 2 | Personale - Titolari di incarichi dirigenziali (dirigenti non generali) |
| 3 | Consulenti e collaboratori - Titolari di incarichi di collaborazione o consulenza |
| 4 | Personale - Titolari di incarichi dirigenziali amministrativi di vertice |
| 5 | Bandi di gara e contratti - Informazioni sulle singole procedure in formato tabellare |
Queste 5 sezioni sono "speciali" poiché sottostanno a normative che prevedono la pubblicazione di dati diversi dai dati pubblicabili nelle altre sezioni "generiche", questo nasce dal fatto che all'epoca dell'introduzione della AMT esistevano già adempimenti da pubblicare online e la normativa ha semplicemente inglobato tali admpimenti nell'albero della AMT senza cambiare niente altro.
Quindi la soluzione è stata separare le modalità di pubblicazione che non avevano nulla in comune. Ecco perché i menu di pubblicazione in AMT è così strutturato
Inoltre qui è visibile che le pubblicazioni "ANAC" (Bandi di gara e contratti - Informazioni sulle singole procedure in formato tabellare) sono un ulteriore menu a parte.
Le sezioni "generiche"
Vediamo come creare delle affissioni nelle sezioni "generiche" di AMT. Abbiamo sostanzialmente due modalità usabili manualmente.
Creare una affissione da Pubblicazioni
Dal menu AFFARI GENERALI - PUBBLICAZIONI - AMMINISTRAZIONE TRASPARENTE - SEZIONI GENERICHE - RICHIESTA
Si dovrà compilare la maschera che appare con i relativi campi
La pubblicazione avviene come per normativa per 5 anni, non esiste numero di registro di affissione per queste pubblicazioni, anzi per nessuna pubblicazione in AMT esiste registro, quindi il numero che appare è da intendersi esclusivamente come codice interno.
| Oggetto | Quanto scritto nell'oggetto sarà la descrizione visibile online dai cittadini |
| UO Resp/Mittente | Questi due campi sono in alternativa è obbligatorio compilarne almeno uno dei due. Si consiglia di compilare sempre "UO Resp" scegliendola dall'Organigramma interno dell'Ente, il campo Mittente va ricercato nell'Indice Generale e, se non trovato, va creato sempre nell'Indice Generale come nuova Anagrafica, se si hanno i permessi per farlo. |
| Resp. Proc. | Campo valorizzato scegliendo dall'elenco degli utenti di Sicr@web. Indica il responsabile del procedimento a cui il documento in pubblicazione afferisce |
| Tipo Atto | Tipologia di atto, da scegliere da elenco, a cui il documento in pubblicazione appartiene |
| Numero/data atto | Numero e data dell'atto in pubblicazione, opzionale |
| Numero/data Prot. | Numero e data di protocollo dell'Ente, se presenti. Opzionale |
| Spesa Prevista | Se l'atto in pubblicazione prevede una spesa (ad es. una Determina) qui va indicata. |
| Documenti correlati (Doc. corr) | Qui posso inserire un elenco testuale di documenti collegati all'affissione. Posso visualizzare un elenco puntato usando il ; come divisorio. Ad esempio digitanto Documento A; Documento B; Documento C online vedrò
Questo campo è invece fondamentale per poter pubblicare un url a cui punterà. Ad esempio |
| Contenuto | Permette di aggiungere una descrizione del contenuto del documento. |
Sezioni di Pubblicazione
Se il tipo di atto ha già pre-configurate delle sezioni associate ad esso qui verranno già pre-caricare con la possibilità, per l'affissione corrente, di toglierle/aggiungerle. Per aggiungerle cliccare su ![]() apparirà una nuova riga
apparirà una nuova riga  , cliccandoci due volte apparirà l'elenco delle sezioni/sotto-sezioni da cui selezionare quella desiderata.
, cliccandoci due volte apparirà l'elenco delle sezioni/sotto-sezioni da cui selezionare quella desiderata.
Ripetere l'operazione per tutte le sezioni su cui si desidera pubblicare l'affissione.
E' possibile registrare una unica affissione di modo che si pubblichi in più sezioni di AMT?? Come visto qui sopra: SI
Una volta compilati tutti i dati allego gli eventuali file che andranno pubblicati con l'affissione. Cliccare sul pulsante ![]() per informazioni su come e cosa allegare leggere qui
per informazioni su come e cosa allegare leggere qui
Salvando ![]() l'affissione viene pubblicata.
l'affissione viene pubblicata.
|
NOTA Dal momento del salvataggio al momento della effettiva presenza online passano sempre alcuni minuti. La presenza online dell'affissione non è immediata. |
Creare una affissione dagli applicativi
La ricerca delle affissioni
Annullare o eliminare l'affissione.
Le sezioni "speciali"
Riferimenti Normativi e Definizioni
Il principio della trasparenza, inteso come accessibilità totale alle informazioni che riguardano l'organizzazione e l'attività delle pubbliche amministrazioni, è stato affermato con il decreto legislativo 14 marzo 2013, n. 33, con l'obiettivo di favorire il controllo diffuso da parte dei cittadini sull'operato delle istituzioni e sull'utilizzo delle risorse pubbliche.
In particolare, la pubblicazione dei dati in possesso delle pubbliche amministrazioni intende incentivare la partecipazione dei cittadini allo scopo di:
assicurare la conoscenza dei servizi resi, le caratteristiche quantitative e qualitative e le modalità di erogazione; prevenire fenomeni di corruzione e promuovere l’integrità; sottoporre al controllo diffuso ogni fase del ciclo di gestione della performance per consentirne il miglioramento.
Il principio della trasparenza è stato riaffermato ed esteso dal decreto legislativo 25 maggio 2016, n. 97, il cosiddetto Freedom Of Information Act (Foia), come "accessibilità totale" ai dati e ai documenti gestiti dalle pubbliche amministrazioni.
Il d.lgs. n. 97/2016 ha operato una serie di modifiche alla normativa sulla trasparenza, con una riprogrammazione dei dati oggetto di obbligo di pubblicazione e un ampliamento dell’istituto dell’accesso civico finalizzati a favorire ulteriormente forme diffuse di controllo sulle attività delle istituzioni e sull'utilizzo delle risorse pubbliche, promuovere la partecipazione degli interessati all’attività amministrativa e tutelare i diritti dei cittadini.
Tramite l'accesso civico, semplice o generalizzato, chiunque può conoscere dati e informazioni detenuti dall'amministrazione, nel rispetto dei limiti previsti a tutela di interessi pubblici e privati giuridicamente rilevanti. In funzione della peculiarità dell’attività svolta dal dipartimento della Pubblica Sicurezza, tuttavia, sono stati adottati criteri di riservatezza che escludono la pubblicazione di alcune categorie di dati attinenti ad attività legate alle funzioni dell’ordine e della sicurezza pubbliche, che riguardano situazioni e realtà non accessibili al pubblico, proprio per evitare di compromettere il corretto espletamento delle stesse funzioni e il raggiungimento degli obiettivi.