Provvedimenti IMU
| IMU | TARI | TASI | OSAP | ICP | DPA | ANM | SDI | SCI | IDS | ISCOP | PAG |
|---|
Questa maschera, accessibile tramite "Menù Gestione -> Provvedimenti" o tramite "Indagine" sul contribuente, consente all'operatore di ricercare, modificare o cancellare un determinato provvedimento ICI/IMU.
La maschera si divide in 3 macrosezioni come da immagine sottostante:
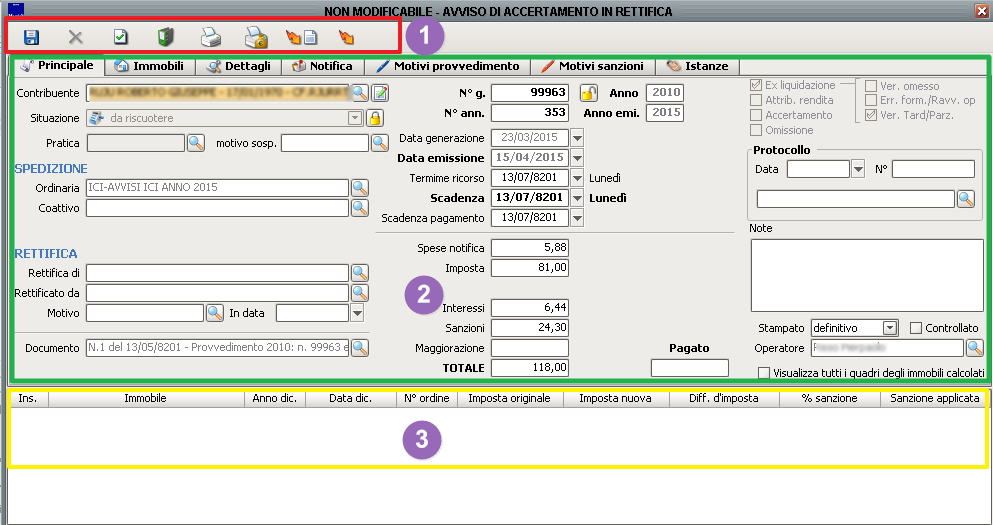
Nella sezione 1 sono collocati i tasti funzione relativi al salvataggio e cancellazione del provvedimento, al controllo dei dati inseriti, all'inserimento tramite faldone di un file da allegare all'interno del programma relativo al provvedimento, alla stampa dell'avviso ed F24 (simbolo delle stampanti) e a determinate azioni sul provvedimento o documentali (simbolo dei due fulmini).
N.B. Per quanto concerne la cancellazione del provvedimento richiamato, questo è possibile solo quando il provvedimento è in stato di "Generato da emettere", cioè appena creato.
Se vogliamo stampare l'avviso basterà quindi cliccare sul simbolo della stampante mentre se volessimo stampare l'F24 o bollettino si dovrà cliccare sul simbolo della stampante con il sacchetto dell'euro.
Nel fulmine azione (l'ultimo sulla destra), possiamo far avanzare la comunicazione nei vari step o anche il contrario, cioè riportare il provvedimento a stati precedenti a dove siete arrivati.
I vari step si presentano in questo modo:
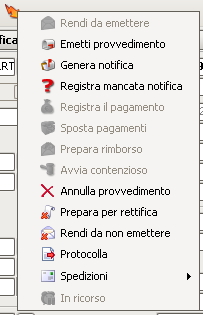
- "Generato da Emettere" è riferito allo stato appena viene creato da programma. Ancora non risulta stampato e quindi totalmente modificabile.
- "Emetti provvedimento" è riferito allo stato stampato cioè a stampa cartacea avvenuta. Da questo stato in avanti l'avviso risulterà non più modificabile almeno che non si tornerà nello stato "Generato da emettere".
- "Genera notifica" si utilizzerà non appena dovremo registrare la notifica dell'atto inserendo le informazioni che compariranno a video.
- "Registra mancata notifica" nel caso è tornata indietro una mancata notifica (Irreperibile, indirizzo sconosciuto, deceduto,ecc..).
- "Registra il pagamento" quando dovremo registrare il pagamento non ordinario relativo all'accertamento pagato.
- "Sposta pagamenti" consente, una volta registrato il pagamento sull'avviso di spostarlo su un altro accertamento a parità di contribuente.
- "Prepara rimborso"
- "Avvia contenzioso"
- "Annulla provvedimento" serve ad annullare il provvedimento mantenendo traccia dell'annullamento (a differenza della X in alto che cancella proprio fisicamente il provvedimento)
- "Prepara per rettifica" , con questa azione annulliamo il provvedimento preparandolo per la rettifica.In pratica marchiamo l'avviso come "Da rettificare" in attesa che venga emesso altro avviso rettificato.
- "Rendi da non emettere" serve all'operatore per creare l'avviso ma decidendo di non emetterlo (a differenza dell'annullato l'avviso non partirà mai in stampa e quindi non deve essere annullato ma reso da non emettere).
- "Protocolla" ,cliccando la seguente azione possiamo protocollare il provvedimento.
- "Spedizioni" serve ad includere l'avviso in una determinata spedizione Ordinaria o Coattiva a seconda dell'iter che dovrà seguire la comunicazione.
- "In ricorso/Sospeso" viene utilizzato quando vogliamo sospendere l'avviso ma senza annullarlo. In questo stato, se procediamo alla generazione di un coattivo o di estrazioni di comunicazini scadute, tale avviso non verrà evidenziato in quanto sospeso.
Alcuni step potranno presentarsi in grigio non selezionabili in quanto la procedura ci consentirà man a mano di selezionare solo gli step logici alla storia che il provvedimento assumerà (quindi, per esempio, se ho appena generato un provvedimento non potrà cliccare su Registra Pagamento in quanto ancora da emetterlo e notificarlo).
Nella sezione 2 sono presenti invece tutte le sottomaschere utili al controllo dei dettagli riferiti al singolo atto (accertamento o rimborso). Questa sezione è divisa in sottosezioni e precisamente:
- Principale = in questa sottosezione sono presenti i dettagli riferiti allo stato di avanzamento della comunicazione (situazione) e a tutte le date e numeri del provvedimento stesso.Sono presenti anche i riepiloghi riferiti ad Imposta, Sanzioni, Interessi e Totale finale.Sulla parte destra è presente il dettaglio della notifica con anche il tipo di accertamento (in base al tipo di errore riscontrato).Sulla parte sinistra sono presenti le spedizioni dove la comunicazione ne fa parte ed eventuali atti di rettifica oltre al documento contabile creato a cui l'atto di riferisce.
- Immobili = in questa sottosezione sono presenti tutti i dettagli di tutti gli immobili presenti nell'avviso.
- Dettagli = la sottosezione Dettagli è molto importante in quanto racchiude tutti i dettagli del calcolo (in alto a sinistra), i dettagli della sanzione applicata (in alto a destra), i dettagli degli interessi calcoli (in basso al centro) e i dettagli del versato considerato nell'avviso (in basso). Per annullare una determinata sanzione o un determinato periodo di interessi, basta semplicemente cliccare sul quadratino sulla destra di ogni singola riga nella colonna "A". La riga così non sarà calcolata e ne rimarrà traccia che è stata forzatamente esclusa.
- Notifica = in questa maschera è presente l'eventuale notifica inserita e il suo dettaglio (anch'esso se presente).
- Motivi provvedimento = qui possiamo inserire tutte le motivazioni legate all'avviso tramite la parte superiore che è un vero e proprio campo di testo stile notepad o possiamo recuperare motivazioni preimpostate dal campo sottostante con il doppio click del mouse.
- Motivi sanzioni = stesso identico discorso della sottosezione "Motivi Provvedimento" ma legato questa volte al campo Sanzioni.
- Istanze = qui potete aver l'opportunità di inserire tutti i dettagli di un'istanza ricorso.
Nella sezione 3 riferita solamente alle sottosezioni "Principale" e "Immobili" sono presenti tutti i dettagli (in forma sintetica) degli immobili presenti nell'avviso stesso.
Se l'immobile proviene da dichiarazione, cliccando con il tasto destro del mouse possiamo visualizzare la dichiarazione da dove l'immobile proviene.